Utiliser les Jupyter - notebook
Le yeti explorateur de mathématique et d'informatique.
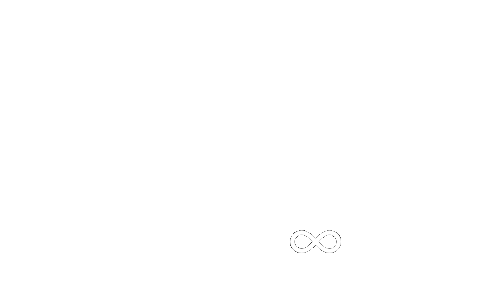
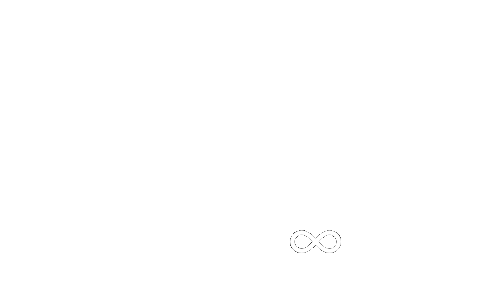
Le principal avantage de Jupyter notebook est de pouvoir intégrer à la fois du texte, des images, des liens… et du code Python exécutable.
Un Jupyter Notebook, c’est deux choses à la fois :
- Une application Web interactive dans laquelle on peut développer, documenter, exécuter et partager du code. C’est un excellent outil notamment dans le domaine scientifique : vous importez des données , vous les affichez, vous les étudiez, vous les exploitez avec des algorithmes traduits en programmes Python que vous exécutez à la volée…
- Un document qui permet d’intégrer en plus du code, des équations écrites en LATEX, du texte formaté en Markdown (convertit du format txt en html), différents médias (audio, vidéo) et qui s’exporte dans un certain nombre de formats (HTML, PDF, LATEX…)
Dans la suite de cet article, nous allons voir comment 2 méthodes pour utiliser les jupyter notebooks.
Il existe deux possibilités :
- installer Anaconda qui est une distribution de Python très complète. Elle permet, en particulier, d’installer par défaut un grand nombre de packages Python utiles en science et Jupyter Notebook est installé avec. C’est l’installation recommandée surtout si vous êtes débutant avec Python. Suivez le lien
- à partir d’une installation de Python (3.3 ou supérieure) , il est possible d’installer le paquet jupyter en tapant quelques lignes de commande.Suivez le lien
Remarque les versions les plus récentes de Python intègrent Jupyter Notebook dans les paquets fournis. Pour vérifier si jupyter n’est pas déjà installé, ouvrez une console. et tapez le code suivant :
jupyter-notebookSi vous obtenez un message d’erreur, Jupyter Notebook n’est pas installé.
Rendez-vous sur le site d’Anaconda et téléchargez la version correspondant à votre système d’exploitation. Choisissez la version 3.x plutôt que la version 2.x. Suivez ensuite les instruction du programme d’installation. Lors du choix de la fenêtre “Advanced Installation Option” cochez impérativement Add Anaconda to the system Path. Vous pouvez aussi cocher la deuxième option si vous n’avez pas déjà une autre installation de Python (si vous cochez la distribution Anaconda deviendra celle par défaut).

Ouvrez une console depuis n’importe lequel de vos dossiers. Vous allez utiliser pip qui est un outil permettant de gérer les paquets Python sur votre ordinateur. En premier, il convient de vérifier que celui-ci est à jour, entrez la commande :
pip3 install --upgrade pippuis installez Jupyter Notebook avec la commande :
pip3 install jupyterEt voilà, c’est installé.
Pour ouvrir une console sous windows 10 ouvrez l’explorateur de fichier. Ensuite, placez vous dans le dossier que vous souhaitez, idéalement le dossier contenant le Jupyter Notebook. Cliquez sur Fichier puis sur Ouvrir Windows PowerShell

Ensuite vous obtenez une invite de commande qui attend votre instruction.
Dans votre console, entrez la commande suivante :
jupyter-notebook

Validez ! Votre ordinateur va lancer un serveur Jupyter qui se chargera de gérer votre (vos) Notebook(s). Un navigateur web va s’ouvrir. Ne fermez pas la fenêtre contenant la console (powershell), cela aurait pour conséquence de fermer le serveur. Les lignes de code apparues sous votre instruction sout normales et vous décrivent le fonctionnement du serveur.

Basculez sur votre navigateur internet. Vous obtiendrez une vue du dossier depuis lequel vous avez lancé le serveur. Si vous avez utilisé le raccourci Jupyter Notebook depuis le menu démarer alors vous voyez votre dossier utilisateur. Pour ouvrir un notebook, il suffit de cliquer dessus. Les Notebooks ont une extension en .ipynb

Une fois votre Notebook cliqué, un nouvel onglet s’ouvre avec enfin le notebook. Un interpréteur Python tourne en arrière plan pour exécuter vos instructions. Vous pouvez le voir en haut à droite, il se peut qu’il “plante”, dans ce cas , il est possible de le redémarrer en cliquant sur la flèche qui tourne sur elle même (redémarrer le noyau).

Pour fermer proprement votre serveur, revenez sur l’onglet Jupyter ouvert en premier, puis cliquez sur Quit. Votre serveur s’arrêtera, évitez de l’arrêter en fermant la console, vos Notebook pourraient être endommagés.
Dans les cellules, il est possible d’utiliser le langage markdown. C’est un langage de balisage permettant de mettre en forme votre texte, d’y insérer des images, des liens avec une syntaxe assez simple. Un guide de framasoft sur le Markdown
Pour exécuter du code python, sélectionner la cellule en cliquant dessus, puis :
Un numéro doit apparaître entre les crochets, celui-ci correspond au numéro de l’ordre de l’éxécution du code.
Vous pouvez remarquez la fonction renvoie directement un affichage, sans qu’un print ait été demandé. Cela est une caractéristique propre a un notebook.
Dernière remarque : Si vous double-cliquez sur une cellule de texte, celle-ci affichera le code Markdown qui sert à le mettre en page. Il suffit d’exécuter la cellule (CTRL + ENTRER) pour que celle-ci reprenne son affichage initial.
Pour sauver l’avancement de votre Notebook, cliquer sur la disquette en haut à gauche.
Dans le menu “Aide” vous trouverez une “visite guidée de l’interface” qui est plutôt bien faite et en Français ainsi que les raccourcis claviers.
Colaboratory : Un service de Google (nécessite un compte) qui permet de créer, éditer, importer, exporter des notebooks. Ces derniers sont sauvegardés sur Drive par défaut. Il est possible de les sauvegarder sur Github.

Pour importer un fichier jupyter dans colaboratory, c'est très simple.
Cliquez sur Fichier / Importer le notebook