VIM
Le yeti explorateur de mathématique et d'informatique.
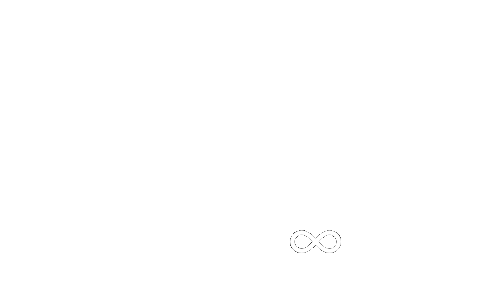
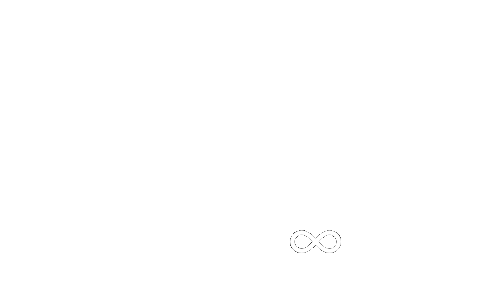
Voici la procédure pour un système windows :
Lancer Vim une première fois. Votre écran ressamblera à celui-ci :

et article ne traite que de la configuration de Vim, pas de l'apprentissage des commandes. Pour cela, je vous recommande:
vim tutor . Un exécutable se lancera. (Sous linux il suffit de faire :vimtutor fr dans Vim !)Ce fichier est à la base de la customisation de Vim.
Il se trouve dans votre dossier personnel et se nomme .vimrc
Par exemple il est accessible par le chemin suivant : C:\Users\<VotreNom>\.vimrc
Vous pouvez modifier votre fichier .vimrc comme indiqué ci-dessous :
set number " Affiche les numéros de ligne
set smartindent " Indentation intelligente
set autoindent " Conserve l'indentation sur une nouvelle ligne
set ruler " Affiche la position du curseur
set encoding=utf-8 " Encodage utf-8 par défaut
Note : Un guillemet " permet de passer en mode commentaire
Enregistrez et redémarrez Vim, vous verrez les changements obtenus.
Dans le fichier .vimrc il suffit de rajouter
syntax on "active la coloration syntaxique
Il est possible d'utiliser des thèmes créés par de brillants internautes. Vous pouvez en trouver ici :
vim\colors.vim et collez les dans le dossier C:\Program Files (x86)\Vim\vim81\colors (ou l'équivalent sur votre système).:colorscheme Tomorow (la touche Tab permet la complétion de vos commandes et évite les fautes d'orthographe ! YES !! )Reste à automatiser l'appel de votre thème préféré à l'ouverture de Vim. Retour sur le fichier .vimrc
Ajouter la ligne suivante :
Enregistrer et le tour est joué.

Dans un premier temps, j'installe vimtex.
Encore dans le fichier .vimrc ajoutez les lignes suivantes :
" Installation des Pluggins
call plug#begin('~/.vim/plugged') "Les pluggins seront installés ici
Plug 'lervag/vimtex'
let g:tex_flavor='latex'
let g:vimtex_view_enabled = 0
let g:vimtex_quickfix_mode = 0
set conceallevel=1
let g:tex_conceal='abdmg'
" Initialisation du système de plugin
call plug#end()
Enregistrez et ouvrez Vim. Il faut commander l'installation du pluggin. Dès que vous en ajouterez un, il faudra faire cela. Dans Vim, entrez la commande :PlugInstall
L'installation se lance immédiatement dans un nouveau buffer.
Testons cette nouvelle configuration avec le fichier .tex suivant :
\documentclass[a4paper]{article}
\usepackage[utf8]{inputenc}
\usepackage[T1]{fontenc}
\begin{document}
Il était une fois dans une lointaine galaxie...\\
Une belle fraction qui dérivait dans l'espace : $\frac{1}{2}$
\end{document}Pour lancer la compilation, en mode normal, il faut taper : \ll
Voici les principales commandes :
J'ai changé la police pour avoir un affichage des caractère UTF-8 directement dans Vim , voici les lignes à ajouter au fichier .vimrc
" Pour que tout fonctionne en utf-8
set enc=utf-8
set guifont=Lucida_Console:h12:cANSI
set guifontwide=Lucida_Console:h14
Dans le fichier .vimrc :
" Configuration pour VimTex
let g:tex_flavor='latexmk'
let g:vimtex_compiler_method = 'latexmk'
let g:vimtex_view_general_viewer = 'sumatraPDF'
" Réglages pour la recherche croisée avec le lecteur PDF
" Dans sumatraPDF / options / configuration de la recherche inversée : "E:\Program Files (x86)\Vim\vim81\gvim.exe" --remote-silent +%l "%f"
let g:vimtex_view_general_options = '-reuse-instance -forward-search @tex @line @pdf'
let g:vimtex_view_general_options_latexmk = '-reuse-instance'
let g:vimtex_compiler_progname = "gvim"
let g:vimtex_quickfix_mode=0
set conceallevel=1
let g:tex_conceal='abdmg'
let g:vimtex_compiler_latexmk = {
\ 'backend' : 'jobs',
\ 'background' : 1,
\ 'build_dir' : '',
\ 'callback' : 1,
\ 'continuous' : 1,
\ 'executable' : 'latexmk',
\ 'options' : [
\ '-verbose',
\ '-file-line-error',
\ '-synctex=1',
\ '-interaction=nonstopmode',
\ ],
\}Ensuite, dans sumatraPDF, allez dans préférences / options / configuration de la recherche inversée
et changez le réglage en "E:\Program Files (x86)\Vim\vim81\gvim.exe" --remote-silent +%l "%f"
Une fois ces réglages effectués, un double clic dans sumatraPDF pointera la bonne ligne dans Vim.
Et inversement, dans le mode normal de Vim, entrer la commande \lv pointera la bonne ligne dans sumatraPDF.
Il est possible d'installer des snippets qui se déclenchent avec la touche <tab>.
J'utilise Ultisnip , il suffit d'ajouter le code suivant dans .vimrc
" Installation des Pluggins
call plug#begin('~/.vim/plugged') " Les pluggins seront installés ici
Plug 'lervag/vimtex' " gestion de latex
Plug 'sirver/ultisnips' " Snippets
Plug 'honza/vim-snippets' " Snippets
" Initialisation du système de plugin
call plug#end()
" Configuration de UltiSnips
let g:UltiSnipsExpandTrigger = '<tab>'
let g:UltiSnipsJumpForwardTrigger = '<tab>'
let g:UltiSnipsJumpBackwardTrigger = '<s-tab>'
puis il faut lancer la commande :PlugInstall depuis vim.
Autocompletion
TODO : utilisation de vimtex (complétion entre autre) ; snippets